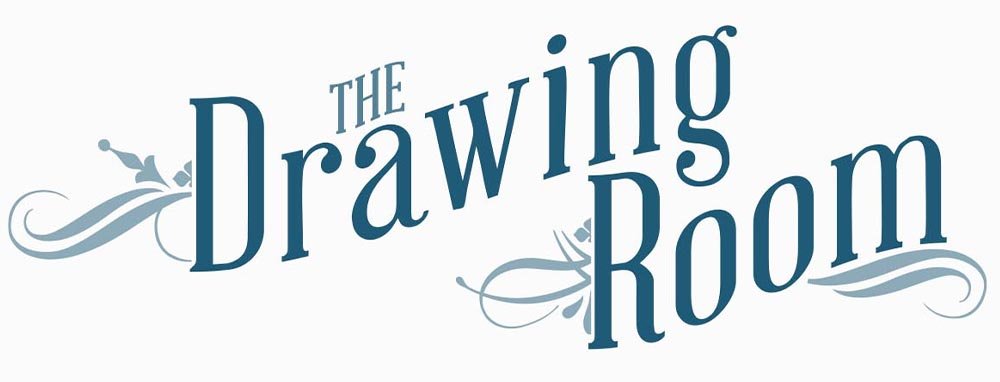TILT-SHIFT BLUR TOOL FOR AFTER EFFECTS
Like I mentioned in my process notes, I really liked the Tilt-Shift Blur tool in Photoshop, but found it annoying for animation purposes. So I made my own quickie version of it in After Effects to use for the Project Blue Book opening titles. During the course of that project I added a bunch of functionality to the tool, and found it pretty darn useful.
So I’m passing it along to you good folks in the motion community and hopefully save someone some time or make their life easier. Enjoy!
Download the After Effects project file folder and open it up.
I’ve supplied you with a sample photo so you can see the effect right away.
On screen there are four semi-opaque handles to control where the blur starts and stops. Slide these handles up and down to define the blur area. And BTW, the handles are reference-only. They won’t show up on your renders.
The tool functions can be accessed by selecting the top layer in the timeline called “Tilt-Shift Control”. If you open the Effect Control panel for that layer, you will see a ton of controls that I put on there. Let’s go through them one by one.
UI On/Off is a checkbox that turns all of the handles and lines on when checked, and off when unchecked. I found that I used this a lot.
UI Opacity is a slider to adjust the opacity of the UI. Depending on the background image you might need to turn this up or down. I generally set mine between ten and twenty.
Blur Rotation is what allows you to … rotate the blur. I can’t think of a better way to say that.
Amount of Blur is obviously a slider that controls the intensity of the blur effect.
Invert Blur Map allows you to flip the effect, so the blur is in the center and gets lesser toward the edges of the comp.
The next four controls are color pickers for the handles, should you wish to change them from the default white. This is probably overkill I’m sure, but once I start adding in functionality I tend to get carried away.
Speaking of … below that I’ve added in a simple vignette with a few controls. It will rotate automatically with the Blur Rotation angle control.
Vignette On/Off Checked is On, and unchecked if Off. I generally leave this off, gotta say, and left is off as a default.
Vignette Opacity is something that I like to keep very low, like 10 - 15%.
That’s pretty much it for the controls.
If you have multiple shots in a sequence that you want to add different blur arrangements to, use hold keyframes for Blur Rotation, Amount of Blur and other properties of the Controller.
You can also add position keyframes to the handle layers (i.e. Edge 1 Icon) for shot-by-shot control of the blur fallout. Again, hold keyframes are most likely the way to go there.
NOTE: The effect will only work if you put the precomp with your animation below the Camera Lens Blur layer, since it’s an adjustment layer. So you can do your animation work in the Art Precomp, or replace that comp with one of your choosing. Also make sure to never delete the Gradient Ramp PC from the comp, as that will break everything. Keep it locked and at the bottom.
That’s it! Enjoy it, modify it, and make suggestions for ways to improve it! Maybe someone will take you up on those suggestions one day.
Oh and check out my other TOOLS if you haven’t already. Thanks!